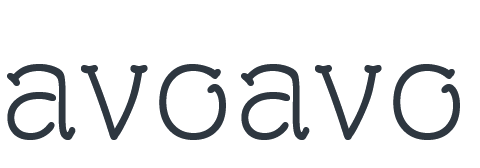iPadを購入してから随分経ちましたので、ブログの運用状態と勝手具合、私の使い方を残しておきます。
iPadでのブログ運用について
結論から言うと、私の環境では結構便利に使っています。
細かなガジェット類に囲まれているので、SDカードの読み込みや TypeCからのHDMI出力なども簡単にできる環境なのが大きい気もしていますが、この記事で記載したアイテムを使用するだけでも十分にブログが書けている状態です(参照:Blog執筆用にiPad Proを購入してみた)。
ざっくりですが、使い方を紹介してきます。
デジカメ画像の取り込み
iPadは当然ながらMicro SDは直接読み込めませんし、外部接続できる端子はUSB TypeCのみですので、変換器が必要です。私の場合、Type-A to Type-C の変換ケーブルと、MicroSDを読み込めるリーダーを準備しています。
接続さえできれば読み込みなどは、iPadに入っているファイルアプリで読み込めますので、操作はPCと同様に使用可能です。
必要なガジェットとしてはこんなものです。
Androidスマホも TypeC化していますし、PCも大半のものが TypeC装備になっている現状ではかなり有効なツールだと思います。
サイズ編集+ウォーターマーク書き込み
画像サイズやウォーターマーク(画像に著作権表示を書き込む)を気にしない方は、別に良いのですが、私の場合、手元に保管しておく画像ファイルは中サイズ程度(2048pxぐらい)のウォーターマーク付きで保存しています。
方法としては、iPad版のLightroomを使用しています。詳細な編集は有料のサブスクを購入しないといけませんが、向きの回転やサイズ編集、ウォーターマークをつけるといったことは無料でできます。
方法は簡単で、
- デジカメのSDカードをUSBでiPadに接続する
- Lightroomを起動すると読み込むかを確認されるので、画面の指示に従って選択し読み込ませる
- iPadに読み込み後、Blog用に書き出したい画像を選択し、共有ボタンから書き出しを選択
- サイズを選択する
- 透かしを含める場合はカスタマイズからサイズや色、位置を設定する
- 書き出し、Google Driveなどの任意の場所に保存する
という流れです。透かしの設定は、一度決めれば次回以降は覚えてくれていますので、簡単に追加できます。
HEICファイル対策
iPadやiPhoneなどで写真を撮って運用する場合にHEICについて考えておく必要があります。
私の運用ではLightroomで書き出し時にJPEG化できますので問題ないです。また、WEB版のWordpressでアップロードするとHEICファイルでもアップロードされます(勝手にJPEG化されている?)
写真をJEPGで保存したい場合は、設定→カメラ→フォーマット→互換性重視とすると撮影したファイルはJPEGになります。
写真データのクラウド化
iPad環境にする場合は、データ類のクラウド化が便利だと思いますが、必須ではないと思います。ただし、個人的には万が一の紛失のことや他の端末から作業することを考えるとやはり1つの端末内に保存するのはちょっと抵抗があります。
私の場合、GoogleDriveにしましたが、iPadアプリのあるクラウドストレージサービス(iCloudやOneDrive、BOX)でも運用可能だと思います。
運用コストを考えるとストレージのみをサブクスという形が良さそうですが、WordやExcelアプリを使う場合は、Microsoft365Personal(1500円/月ほど)などでもいいかもしれません。そうすると、OneDriveは1TBの容量になりますので、かなりオーバースペックになりますが、iPad用アプリも使え利便性は高まります。
ちなみに有名どころのクラウドストレージの価格ですが、
OneDrive:100GBで200円/月
GoogleDrive:100GBで250円/月(200GBで380円/月)
iCloud:50GBで130円/月(200GBで400円/月)
といった感じです。
ちなみにMicrosoft365はサーバー会社が用意しているビジネス用プランを利用すると1000円/月ぐらいまでランニングコストを下げることができます。
私の場合、子供の写真を共有するのにGooglePhotoを利用していますので、やや高いですがGoogleという選択をしています。
実際の運用の感想
私の場合、WordPressとはてなブログの2つのプラットフォームで運用していますので、それらについて記載します。
二つの使い分けは、WordPressは分量の多い記事を書く、はてなブログは分量の少ない軽量な記事を書く時(雑記や株式運用の記録など)に使用しています。サッと書くのははてなブログというスタイルです。
WordPressでの運用
ブログ関係だけでなく、ホームページ関係でもWordPressを利用してサイト運営をしている人は多いと思いますが、公式アプリとWEB版のどちらで作業するかは悩むと思います。
私の場合は、記事執筆は基本的にはアプリで書き、画像の差し込みはWEB版で行うという変則的な使い方をしています。というのもWEB版はタッチして操作することをあまり考えられていない仕様なので、ブロックの設定(見出しなど)をサッと設定しにくいというデメリットが感じられました。
画像については、WEB版だとHEICを気にせずにアップロードできていましたし、一気にアップしてギャラリーで分けて記事に追加していくという私のスタイルでは画像をWEB版で差し込む方が便利だったりします。
アプリ版は文字入力にはかなり便利ですので、画像を先に貼り付けておき、アプリで構成と文章を集中的に作ってしまうというスタイルが個人的には効率的かなと感じています。
アプリ版
メリット
- ブロックの設定がスムーズ
- タブレットでの操作を意識してUIが作られている
- 執筆時の画面はシンプルで集中しやすく作られている
デメリット
- プレビューが正常に機能しない
- 画像の読み込みはHEICを使えない環境もある
WEB版
メリット
- PCと同じ操作感で執筆可能
- 画像がHEICでも気にせずアップロードできる
デメリット
- マウス操作前提のUIでゴチャゴチャしている
- ブロックの設定・編集がしにくい
ということで、WordPressは画像はWEB版で貼り付け、執筆と見出し設定はアプリで、という結論に至っています。
はてなブログでの運用
公式アプリでの執筆も可能ですが、写真はフォトライブラリのみの取り込みなので、デジカメの写真などを取り込む際にはフォトライブラリに入れる必要がありますし、クラウドからの読み込みもできません。また、記事内にリンクの貼り付けするなどはWEB版で行った方が圧倒的に楽でした。
もともとはてなブログはスマホアプリに力を入れているような気配がないので、今後もあまり高性能化は期待できません。機能を抑え気味にしてシンプル化し日常の記録を簡単に残すことにフォーカスしているのかもしれません。
ということで、はてなブログはWEB版で、という結論に至っています。
最後に
iPadで運用をいきなり開始してみてどうだったかという感想ですが、ブログ執筆するためにサイトを開くのがスムーズになったと思います。また、細切れの時間でもササっと書いて保存もできるので、非常に時間の有効活用ができるようになりました。外出時にも使えそうですが、私の場合、そこまで外出時に使わないスタイルなので、まだ活用できていません。ただ、旅行時などにはかなり活躍しそうに思います。