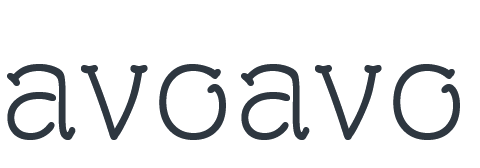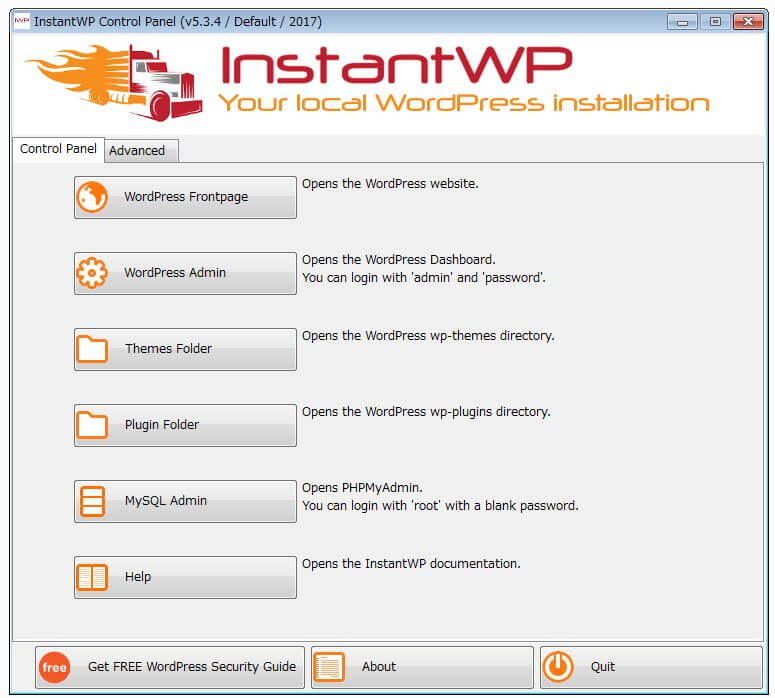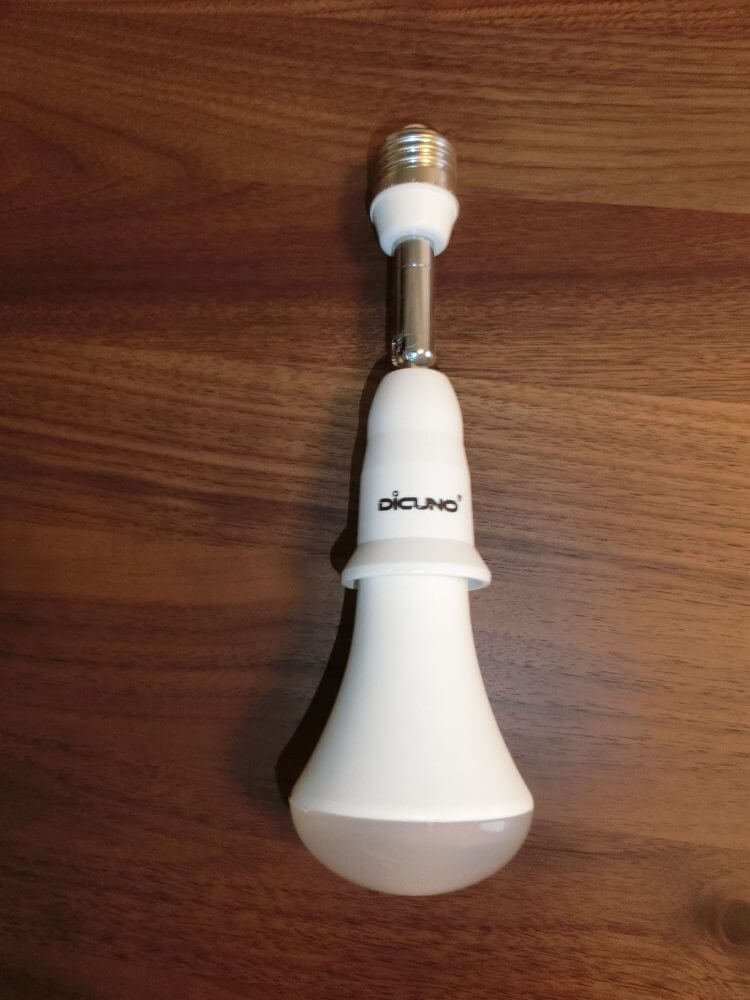コソコソBlogを書くのはかなり難易度が高いですね。
そして、やはりスマホでは記事が書きにくいので、
- WordPressをオフラインで、
- USBメモリから起動
を出来たらなと思って調べましたが、やはり需要はあるようです。
サーバーでの本番環境があるにもかかわらずオフラインにする理由ですが、
私の場合、移動時間の有効活用というった側面があります。
オフラインでWordpressを使う
さて、今回はInstant WordPressを使いました。
メリット
- オフラインでもオンライン環境を模擬出来ること
- コソコソと記事が執筆できる
- 挑戦的な改造をした際にエラーが出ても本物は無事なので気持ちが楽
デメリット
- サーバーとオフライン環境とを同期させる必要がある
- 大半の設定はエクスポートできますが、細かい設定などが面倒くさい
- テーマが更新された際に手間が増える(同期が上手くできれば…)
インストール方法
- 本家(instantWP)よりダウンロードします。(300−350MB程度)
- 解凍します。
これだけです。
ただ、解凍するだけです。
正常に動作するのであれば、
解凍したファイルの中に「Start-InstantWP.bat」ファイルをダブルクリックしてランチャーを起動させ、
ログインページやホームページを表示させる事ができます。
もし、表示されない場合は下記の項目をお試しください。
Instant WordPressが起動出来ない
私の場合、起動はするものの
ログインページを開こうにも、うんともすんとも表示されない現象に遭遇しました。
解決策
古いバージョンを使えば起動できます。
ただそれだけです。
私の場合、Windows7環境ですが、仮想環境は立ち上がっていたように見えましたが、
ログインページが全く現れずにいくら待っても変わる様子がありませんでした。
この記事執筆の際には、最新版が「InstantWP v5.3.6」ですが、
試しに使ってみたのは、「InstantWP v5.3.4」で、これに変えるだけで問題なく稼働し始めました。
他の方も原因は分からないが、起動しているようです。
また、作者も「起動しない人はとりあえず古いの使ってろ」というスタンスのようです。
今後、バージョンアップ時に対策しようとしているようです。今後に期待しておきましょう。
起動方法
- 「Start-InstantWP.bat」をダブルクリック
- コマンドプロンプトが起動し、実行中のバーが出ます。
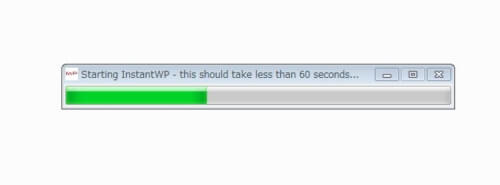 動作環境によりますが、起動完了までしばらく(60秒程度)掛かります。
動作環境によりますが、起動完了までしばらく(60秒程度)掛かります。
※HDDでもそれなりの起動時間が必要な場合があります。 - 環境によっては下記の表示が出ますが、「アクセスを許可する」を押してください。
※セキュリティーの表示です。基本的にPC内でのアクセスのみですので、許可して問題ありません。
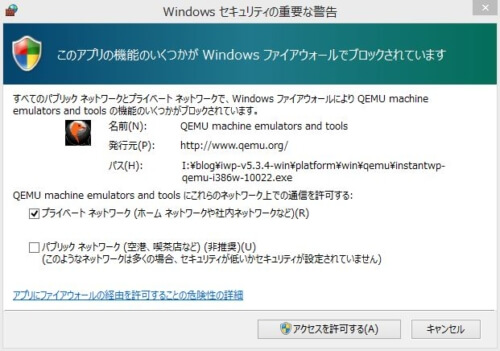
- 操作パネルが出てきます。
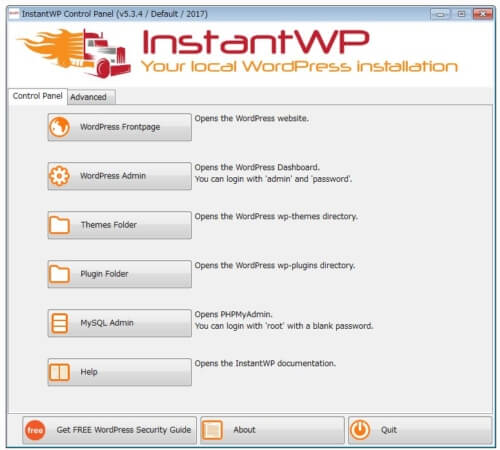 記事投稿画面に入るためには、「WordPress Admin」をクリックすれば起動します。
記事投稿画面に入るためには、「WordPress Admin」をクリックすれば起動します。
※進行中のバーが消えて、操作パネルが表示されてもコマンドプロンプトが出現している状態ではWordPress本体は表示されません。
コマンドプロンプトが出ている状態は仮想サーバーの立ち上げ中です。初回起動時には、下記のダイアログが出てきます。
「OK」を押してスルーしてください。
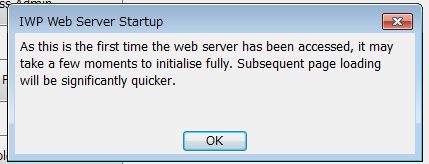
- ログイン画面が表示されます。
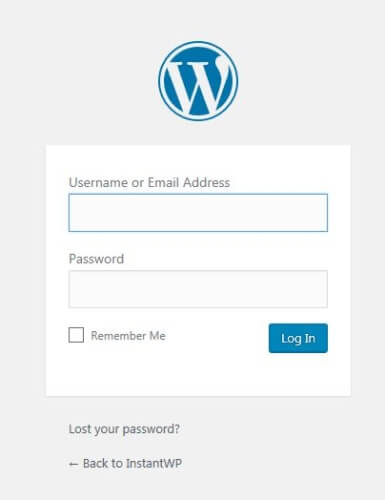 初期設定と同じなので、IDが「admin」とパスは「password」です。
初期設定と同じなので、IDが「admin」とパスは「password」です。
USBなどで持ち歩く方は紛失時の事を考えて変えておいても良いかもしれません。
(データベースなども見えるので、意味はあまりないですが。。。)
起動するブラウザは既定のものが起動します。
もし、既定がIEで、Chromeから起動したいときはURLを直接打ち込んでアクセスすれば可能です。
基本的にURLは、下記のものになっていると思います。
![]()
PC内に仮想のサーバーを立てているだけなので、このアドレスで他のPCは基本的にはアクセス出来ません。
「:」の後ろはポート番号です。深く考えずにそのままコピーしてアクセスすると良いと思います。
(http://127.0.0.1:10080/wordpress/wp-login.php)
やっていく中で調べつつ進めましたが、こんなところでしょうか。
これでオフラインでも書くのが捗るものと期待しています。
ただ、もう少しキビキビ動いてくれるとうれしいな。。。というのが本当のところ。